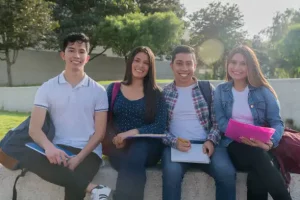Knowing how to add a printer to a Mac will ensure that your printer is connected correctly and efficiently. Well, it is an easy process that can be completed in just a few simple steps. Depending on the type of printer you have, you may need to connect it to your Mac via a USB cable, or you may be able to connect wirelessly. Once you have your printer connected to your Mac, you will need to install the printer’s driver, which allows your Mac to communicate with the printer. After that, you can add the printer to your Mac and start using it.
Brother is a popular brand in the world of printers. It offers excellent quality, durability, as well as reliability. Read our blog on the advantages of buying Brother printers.
How to add a printer to a mac?
Via USB cable
- Connect the printer to your Mac computer via the USB cable.
- Make sure the printer is powered on and also the USB cable is securely connected.
- Tap on the Apple icon in the upper left corner of the screen, then select System Preferences.
- Click Printer & Scanners.
- Click the plus (+) icon to add a printer.
- Select your printer in the list of available printers like the Epson wireless printer and follow the onscreen instructions to complete the setup.
Via WPS
- Press and hold the WPS button on your router for 3 seconds.
- On your Mac, open System Preferences and click Printers & Scanners.
- Click the plus (+) icon to add a printer.
- Select your printer in the list of available printers as well ad follow the onscreen instructions to complete the setup.
Via IP Address
- Connect the printer to your Mac computer via an Ethernet cable.
- Make sure the printer is powered on and the Ethernet cable is securely connected.
- Click the Apple icon in the upper left corner of the screen, then select System Preferences.
- Tap on Printer & Scanners.
- Click the plus (+) icon to add a printer.
- Select your printer from the list of available printers and also follow the onscreen instructions to complete the setup.
Getting a printer for your iPhone also makes your life convenient. You can print documents, assignments, photos, as well as many more things if you have a printer. Read our blog on the best printers for iPhone to know more.
Bluetooth printer to Mac
- Check the system requirements: Before adding a Bluetooth printer to your Mac, make sure that your Mac supports Bluetooth.
- Activate Bluetooth on your Mac: Go to the Apple menu and select System Preferences. Select Bluetooth and make sure that the Bluetooth is turned on.
- Turn on your printer: Turn on your printer and also make sure that it is in discovery mode. This allows the printer to be discovered by your Mac.
- Add the printer: Go back to the System Preferences and select Printers & Scanners. Click the + button to add a printer. Your Mac will search for available printers.
- Select the printer: Select your printer from the list of available printers. When prompted, enter the passcode (if applicable) for the printer.
- Print a test page: Once the printer is added, try printing a test page to make sure that the printer is working correctly.
- Enjoy printing: Your Bluetooth printer is now ready to use with your Mac. Enjoy printing!
HP Designjet T120 Inkjet is also a great model that supports wireless connectivity that helps connect smartphones or tablets to print from anywhere.
How to add an Epson printer to mac?
- First, make sure the Epson printer like the Epson inkjet printer is turned on and all the cables are connected.
- Open the System Preferences and select the Print & Scan option.
- Click on the + sign to add a new printer.
- Select your Epson printer from the list of available printers.
- Click on the Add button to add the printer to the list of available printers.
- If prompted, enter the name of the Epson printer and click Add.
- Select the printer from the list and click the Use or Print Using menu.
- Select the driver for your Epson printer from the list of available drivers.
- Click the Add button to add the printer to the list of available printers.
- The Epson printer is now added to your Mac and you can use it to print documents.
The customer reviews of Epson EcoTank ET-2720 claim that it’s compatible with Alexa and Google Assistant which makes it easy to operate by voice commands.
Why is my Mac not finding my wireless Printer?
There are several reasons your Mac might not be finding your wireless printer like Canon wireless printer. First, you should make sure that your printing device is connected to the same Wi-Fi network that your Mac is connected to. If you are using a dual-band router, make sure your printer is connected to the same frequency as your Mac. You should also make sure that your printer is turned on and that the Wi-Fi connection is enabled.
You should also try restarting both the printer as well as your Mac if your printer is connected to the same network as your Mac but still not visible. If that doesn’t help, you should check that your printer’s firewall isn’t blocking the connection. If it is, you can either disable the firewall or add your Mac’s IP address to the whitelist.
Finally, if you’re still having trouble, you should try connecting your Mac directly to the printer via a USB cable. This will allow you to install any necessary drivers if needed. Once the drivers are installed, you can also try setting up the wireless connection again.
HP all-in-one laser printer’s reviews show that it keeps your office connected with built-in wireless capabilities, and also lets you print from your smartphone or tablet without a network using Wi-Fi Direct
Why can’t I add a printer to my mac?
There are several reasons why you may not be able to add a printing device to your Mac.
- Printer compatibility: The printer you are attempting to add may not be compatible with your Mac. To ensure compatibility, check the printer’s website for a list of supported operating systems.
- Drivers: You may need to install the printer’s drivers before you can add a printer like Kyocera printer to your Mac. Check the printer’s website to see if there are any drivers available for your Mac.
- Network connection: The printer must be connected to the same network as your Mac. If the printer is not connected to the same network, you will not be able to add it.
- Software: You may need to install specific software in order to add the printer to your Mac. Check the printer’s website to see if there are any software packages available for your Mac.
Printers have become a necessary device for students when it comes to completing assignments as well as tasks. Go through our blog on the best printers for students to know more.
Conclusion
Adding a printer to a Mac is a straightforward and simple process. With the help of the printer setup utility, you can easily configure the printer, choose the correct protocol, and select the correct driver. Once the device is connected, you can also print documents from your Mac. Also, if you are having trouble connecting the printer, you can use the Wi-Fi setup feature to connect the printer wirelessly. With a few simple steps, you can easily add a printer to your Mac.
BestSellers helps you find the best inkjet printers on the market by rating as well as reviewing them on the basis of quality, convenience, and durability. Get unbiased, honest reviews of products before you buy.